Geolocator
Geolocator
Het scherm van de geolocator bestaat uit drie delen: Kaart, Taakbalk en de Legenda.
Kaart
Het kaartscherm opent bij inloggen altijd op het kaartbeeld dat bij het uitloggen zichtbaar was. Het is mogelijk om een andere kaart in te stellen als standaard openingskaart in het “Nazca”-menu onder Persoonlijke instellingen.
De kaart bestaat uit verschillende lagen die in de legenda aan of uit gevinkt kunnen worden. In de kaart worden deze kaartlagen over elkaar heen gelegd. Met behulp van de functionaliteiten in de taakbalk zijn de verschillende kaartlagen te bevragen.
Links onderin kunt u zien waar u zich op de kaart bevindt met uw cursor. De X en Y-coördinaat van de cursor worden hier weergegeven.
Taakbalk
In de taakbalk zijn diverse functionaliteiten opgenomen waarmee de kaart bewerkt kan worden. In de afbeelding zijn deze functionaliteiten van 1 t/m 18 genummerd. Onderstaand treft u een beschrijving aan van de nummers met hun corresponderende functionaliteiten.
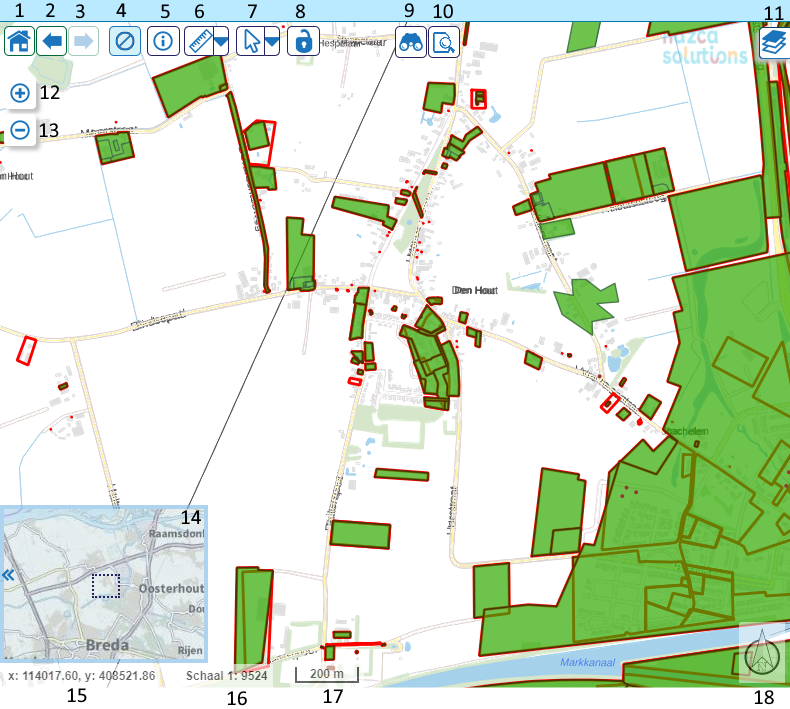

(1) De positie van de kaart verspringt naar de ingestelde standaardpositie
(2) Positie als schaal van de kaart verspringen één instelling terug.
Bijvoorbeeld: U heeft een kaartlaag waarop regionale wegen zijn weergegeven. U wilt de lokale wegen ook zien en vinkt daarvoor het betreffende legenda-item aan. Door op (Vorige) te klikken verschijnt de kaartlaag weer met alleen de regionale wegen.
(3) De positie en schaal van de kaart verspringen één instelling vooruit.
(4) De eerder gekozen functie (zoals 5 of 6) wordt geannuleerd.
(5): Toont informatie van het geselecteerde object in het Detailscherm. Als er meerdere kaartlagen actief zijn verschijnt er een pop-upscherm waarin u kunt aangeven welke informatie u wilt opvragen nadat u ergens op de kaart klikt.
Bijvoorbeeld: de volgende kaartlagen zijn actief: saneringscontour, onderzoek en locatie. U wilt informatie hebben over de saneringscontour en klikt op het gelijknamige object in het pop-upscherm. Alle beschikbare informatie omtrent deze saneringscontour wordt in het detailscherm weergegeven. Vervolgens klikt u op “Voltooien” om het pop-upscherm te sluiten. Door op “Annuleren” te drukken verlaat u het scherm onverrichter zake.
(6) Geeft de mogelijkheid om een afstand tussen twee punten te meten of een cirkel.
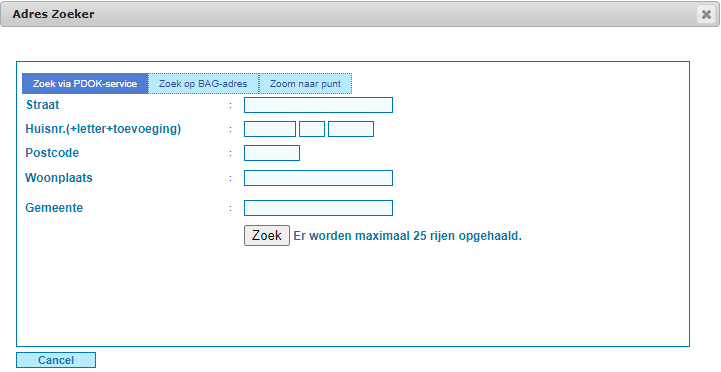
(6a) Meten afstand: De afstand tussen twee punten kan opgemeten worden door de meetlat in de taakbalk te selecteren. Houdt de linkermuisknop ingedrukt op het eerste punt (een punt van uw keuze) en sleep de muis naar het tweede punt waarvan u de afstand wilt weten. Er ontstaat een zwarte lijn op de kaart waarop de afstand wordt weergegeven. De lijn verdwijnt weer als u een nieuwe bewerking wilt doen.
(6b) Meten cirkel: De straal (r) van een door u getrokken cirkel kan met de passerfunctie worden opgemeten. Houdt de linkermuisknop ingedrukt op het door u gekozen centrum van de te trekken cirkel. Sleep vervolgens de cursor naar buiten om de radius van de cirkel te bepalen. Er verschijnt een zwarte lijn waarop de straal van de cirkel wordt getoond.
(7) De geografische selectie bestaat uit vier selectietypen: rechthoek, polygoon (veelhoek) cirkel en lijn. De rechthoek en de cirkel kunnen op de kaart worden aangegeven door de linkermuisknop vast te houden op het vertrekpunt of cirkelcentrum van uw keuze en vervolgens met de cursor over de kaart te slepen. Door de linkermuisknop los te laten wordt de selectie opgehaald en getoond in het tabblad “Resultaat” van de Verkenner.
De polygoonselectie en lijnselectie werken als volgt. Klik met de linkermuisknop op een hoek van de veelhoek of lijn die u wilt maken. Als u met de cursor over de kaart beweegt verschijnt er een gele lijn op de kaart. Door opnieuw op de linkermuisknop te klikken wordt een nieuw punt in de polygoon of lijn gezet. Dubbelklik op het laatste punt dat u in de polygoon zet om de selectie te activeren en de informatie op te vragen.
(8) Met deze functie blijft het gelockte kaartbeeld staan ongeacht de locatie die in de verkenner opgezocht wordt. Ook bij het selecteren van andere items bij dezelfde locatie (zoals boorpunten, mengmonsters, etc.).
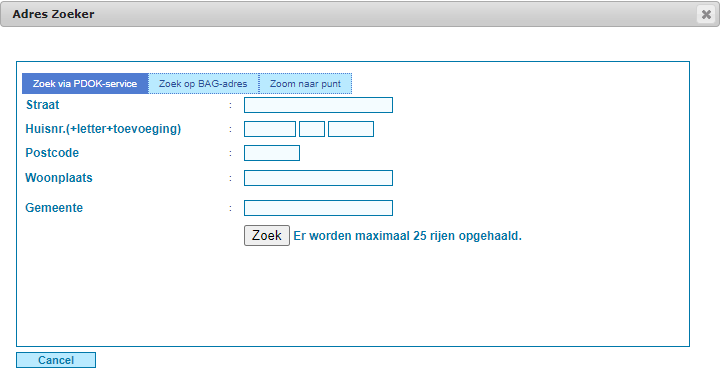
(9) Voor snel zoeken opent dit icoontje de Adreszoeker. Nadat het gezochte adres is ingevoerd en op de button “Zoek” wordt geklikt, zoomt de geolocator in op de gezochte locatie.
(10)De perceelzoeker opent een zoekscherm waarop een locatie gezocht kan worden door middel van een perceelnummer of x,y coördinaat.Let op: deze functionaliteit is op aanvraag beschikbaar.

(11) De legenda is een verzameling kaartlagen die over elkaar heen gelegd kunnen worden waardoor er voor iedere grafische informatiebehoefte de passende kaart samengesteld kan worden. De legenda wordt getoond bij het klikken op het icoontje rechtsboven. Het eerste tabblad KAARTLAGEN geeft een overzicht van de beschikbare kaartlagen. Kaartlagen kunnen geactiveerd en gedeactiveerd worden door ze aan of uit te vinken.
Per kaartlaag wordt in het tweede tabblad LEGENDA de legenda’s getoond per kaartlaag. De legenda van de kaartlaag is ook zichtbaar door een mouseover bij de kaartlaag op het eerste tabblad. In het derde tabblad ZICHTBAARHEID kan de transparantie per kaartlaag worden bepaald.
(12) Klik op de kaart en de schaal van het hele kaartscherm wordt verkleind. U kunt ook inzoomen op een bepaald bereik door de linker muisknop in combinatie met de SHIFT knop ingedrukt te houden. U kunt dan in de gewenste richting te slepen. Nu ontstaat er een rechthoek op de kaart die het bereik op de kaart aangeeft waarop ingezoomd gaat worden.

(13) De schaal van de getoonde kaart wordt groter gemaakt.
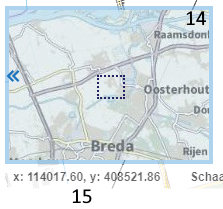
(14) een kleine kaart waar u de locatie in grotere schaal kunt zien. door op de « links te klikken kunt U deze inklappen.
(15) Geeft het x,y coördinaat aan van het punt waar de cursor zich bevindt.

(16) Toont de schaal die van toepassing is op de kaart in het kaartscherm.

(17) Toont de schaalbalk die van toepassing is op de schaal in het kaartscherm.

(18) Een kompas dat naar het noorden wijst.